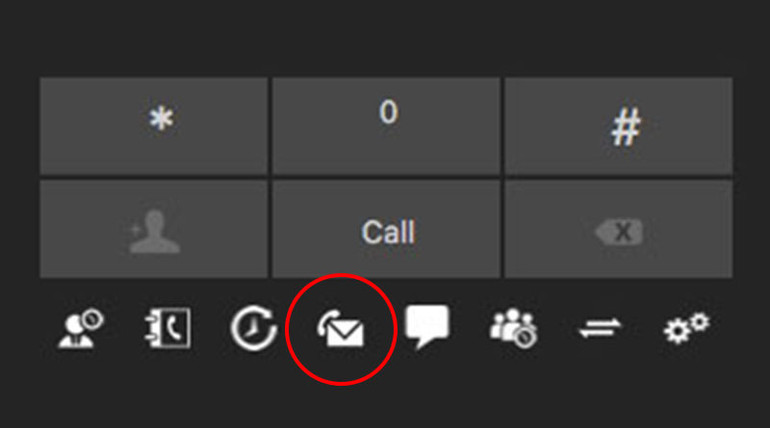Every business day for the month of November, we will be posting a useful tip for 3CX, a powerful SIP-based unified communications platform.
3CX allows every user to set their own customized voicemail message. What’s better, you can set a customized voicemail message for each presence status: available, away, do not disturb, lunch and business trip.
It’s simple to do! And it means that your clients and colleagues will always have an appropriate, personalized greeting. It’s the little touches that make all the difference, after all.
Custom Voicemail Messages in 3CX
To set personalized voicemail messages, first go to the 3CX Dialpad. From there, click on the “Voicemails” icon in the bottom row:
![]()
This will open a folder where you can see all your voicemails. Click on the “Set Voicemail Greetings” icon:
![]()
Here you’ll see a list of potential voicemail messages for different statuses:
- Default. Default voicemail message
- Green. Available
- Orange. Away
- Red. Do Not Disturb
- Light Green. Lunch
- Pink. Business Trip
If you customize the default voicemail message, then the customized default message will be used for the other five options when they’re set to “Play Default.” Otherwise, 3CX will play the System Default.
Each status has three options:
- Upload a voicemail message. Click on the “Browse” icon
- Listen to the current voicemail message. Click on the “Play on Phone” icon
- Record a new voicemail message using the 3CX Softphone. Click on the “Record Greeting” icon
Note: If you’re uploading a message you recorded elsewhere, the file must be in the WAV format. You cannot use an MP3 file when uploading a recorded voicemail message.
If you click on “Play on Phone,” 3CX will call you from the extension “Playfile.”
When you’re done, click on the “Voicemails” icon on the dialpad to save the changes.